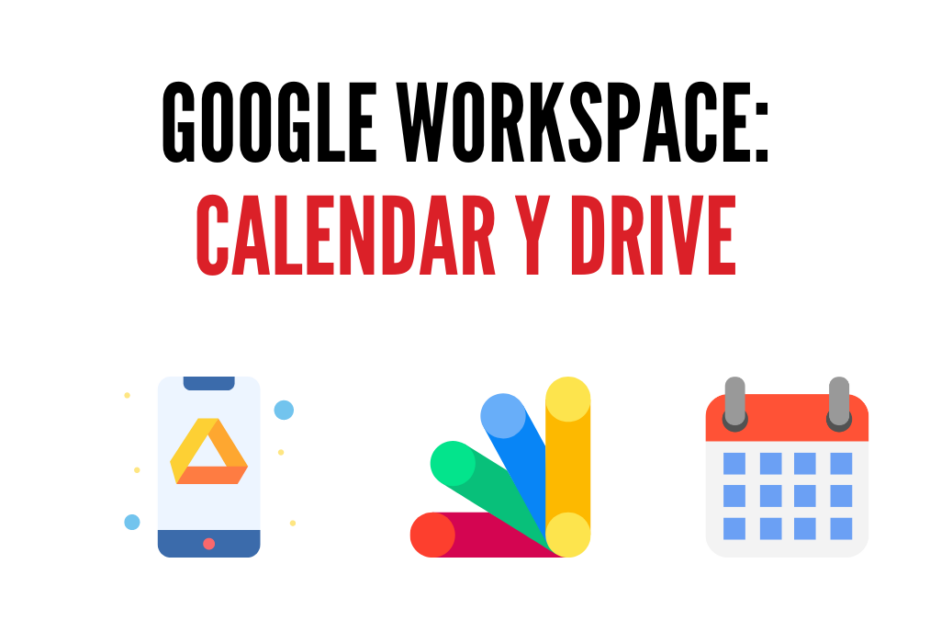¡Bienvenidos a la segunda parte de nuestro Manual de Capacitación de Google Workspace! En esta segunda clase (recomiendo ver la primera antes), nos centraremos en dos herramientas fundamentales: Google Calendar y Google Drive. Exploraremos cómo gestionar eficientemente tu tiempo y recursos, compartir y colaborar en documentos, y optimizar la organización de tus proyectos. Esta guía es ideal tanto para equipos empresariales como para profesionales y usuarios independientes que buscan sacar el máximo provecho de estas poderosas aplicaciones.
Si lo deseas podemos combinar una clase presencial o por videollamada particular o para equipos. Puedes enviarme un email a jjlarrea@GrupoDIRCOM.com
Google Calendar
Google Calendar es una herramienta de gestión de tiempo que permite programar y organizar eventos, recibir recordatorios y compartir calendarios con otros usuarios. A continuación, se presenta una guía paso a paso para aprovechar sus funcionalidades básicas.
Interfaz de Google Calendar
- Barra de herramientas superior:
- Buscar: Barra de búsqueda para encontrar eventos específicos.
- Botones de navegación: Flechas para moverse entre fechas y un botón para volver al «Hoy».
- Vista del calendario: Opciones para cambiar entre vistas de día, semana, mes, año, agenda, etc.
- Panel de navegación izquierdo:
- Mis calendarios: Lista de tus calendarios, donde puedes crear, mostrar u ocultar calendarios.
- Otros calendarios: Calendarios compartidos contigo o públicos que puedes agregar.
- Botón «Crear»: Para añadir nuevos eventos.
- Panel central:
- Vista del calendario: Muestra los eventos programados según la vista seleccionada (día, semana, mes, etc.).
Crear y Gestionar Eventos
- Crear un evento:
- Haz clic en el botón «Crear» o selecciona una franja horaria en el calendario.
- Introduce el título del evento, fecha, hora y ubicación.
- Agrega detalles adicionales como descripción, adjuntos, y color del evento.
- Configurar recordatorios y notificaciones:
- En la ventana de creación del evento, ve a «Notificación» y selecciona cuándo y cómo recibir recordatorios (correo electrónico, notificación).
- Editar y eliminar eventos:
- Haz clic en un evento en el calendario para abrir los detalles.
- Selecciona el ícono del lápiz para editar o el ícono de la papelera para eliminar el evento.
Compartir Calendarios y Eventos
- Compartir un calendario:
- En «Mis calendarios», coloca el cursor sobre el calendario que deseas compartir.
- Haz clic en los tres puntos verticales > «Configuración y uso compartido».
- En «Compartir con personas específicas», agrega las direcciones de correo electrónico de las personas con quienes deseas compartir.
- Compartir un evento:
- Al crear o editar un evento, agrega invitados introduciendo sus direcciones de correo en el campo «Agregar invitados».
- Configura permisos para los invitados (modificar evento, invitar a otros, ver lista de invitados).
Integración con Otras Aplicaciones de Google Workspace
- Agregar eventos desde Gmail:
- Google Calendar puede detectar eventos en tu correo de Gmail y añadirlos automáticamente a tu calendario.
- Sincronización con Google Meet:
- Al crear un evento, puedes añadir una videollamada de Google Meet automáticamente, permitiendo a los invitados unirse directamente desde el evento en el calendario.
También puedes escuchar PodCast DIRCOM en
|
|
|
Escucha PodCast DIRCOM cuando caminas, corres, estudias, vas en el auto, bus, otros.
Google Drive
Google Drive es un servicio de almacenamiento en la nube que permite guardar, organizar y compartir archivos y carpetas de manera segura. También incluye aplicaciones integradas como Google Docs, Sheets y Slides para la creación y edición de documentos, hojas de cálculo y presentaciones. Aquí tienes una guía para utilizar Google Drive de manera efectiva.
Introducción a Google Drive
- Acceder a Google Drive:
- Desde tu cuenta de Google, selecciona el ícono de aplicaciones de Google y haz clic en «Drive».
- Puedes acceder directamente a drive.google.com.
- Interfaz de Google Drive:
- Barra de herramientas superior: Contiene opciones para búsqueda, configuración y acceso a la ayuda.
- Panel de navegación izquierdo: Incluye accesos a «Mi unidad», «Compartidos conmigo», «Recientes», «Destacados», y «Papelera».
Panel central: Muestra los archivos y carpetas dentro de la ubicación seleccionada.
Subir, Organizar y Compartir Archivos y Carpetas
- Subir archivos y carpetas:
- Haz clic en el botón «Nuevo» en el panel de navegación izquierdo.
- Selecciona «Subir archivo» o «Subir carpeta» y elige los archivos o carpetas desde tu dispositivo.
- Organizar archivos y carpetas:
- Para crear una nueva carpeta, haz clic en «Nuevo» > «Carpeta».
- Arrastra y suelta archivos y carpetas para reorganizarlos dentro de tu unidad.
- Usa colores y estrellas para destacar archivos y carpetas importantes.
- Compartir archivos y carpetas:
- Haz clic derecho en el archivo o carpeta que deseas compartir y selecciona «Compartir».
- Introduce las direcciones de correo electrónico de las personas con quienes deseas compartir.
- Configura los permisos (ver, comentar, editar) y haz clic en «Enviar».
Diferencias entre «Mi unidad» y «Unidad compartida»
- Mi unidad:
- Contiene todos los archivos y carpetas que has subido o creado personalmente.
- Puedes organizar, compartir y acceder a estos archivos desde cualquier dispositivo con tu cuenta de Google.
- Unidad compartida:
- Espacios compartidos creados por equipos o proyectos, donde los archivos pertenecen al equipo en lugar de a individuos.
- Todos los miembros del equipo tienen acceso a los archivos según los permisos establecidos.
Configuración de Permisos y Acceso
- Permisos de archivo:
- Al compartir un archivo, puedes elegir si los destinatarios pueden «ver», «comentar» o «editar» el archivo.
- Puedes cambiar o revocar permisos en cualquier momento desde la configuración de compartición del archivo.
- Permisos de carpeta:
- Similar a los archivos, pero todos los archivos dentro de la carpeta heredarán los permisos de la carpeta principal.
- Esto facilita la gestión de permisos cuando se trabaja en proyectos colaborativos.
Utilización de Google Docs, Sheets y Slides desde Drive
- Crear y editar documentos:
- Desde Google Drive, haz clic en «Nuevo» y selecciona «Google Docs», «Google Sheets» o «Google Slides».
- Trabaja en tiempo real con otros usuarios, viendo los cambios instantáneamente.
- Guardar y organizar documentos:
- Todos los documentos creados se guardan automáticamente en Google Drive.
- Organiza tus documentos dentro de carpetas para mantener tu unidad ordenada.
Funciones de Búsqueda y Administración de Almacenamiento
- Buscar archivos:
- Usa la barra de búsqueda en la parte superior para encontrar archivos por nombre, tipo, propietario o contenido.
- Aplica filtros para refinar los resultados de búsqueda.
- Administración de almacenamiento:
- Ve a la configuración de Google Drive para ver el uso de almacenamiento.
- Elimina archivos grandes o no deseados para liberar espacio.
- Considera opciones de almacenamiento adicional si es necesario.
Esta guía te proporcionará una base sólida para usar Google Calendar y Google Drive. A medida que te familiarices con estas herramientas, podrás explorar funcionalidades más avanzadas para mejorar tu gestión del tiempo y la organización de archivos.
No olvides que está la primera clase y ahora debemos pasar a la tercera clase.
Juan José Larrea
Doctor en Comunicación, Licenciado en Comunicación Social y Periodista.
Conferencista y Docente Internacional de posgrados.
Fanático del Ski.
En la actualidad, se desempeña como Director de Grupo DIRCOM.