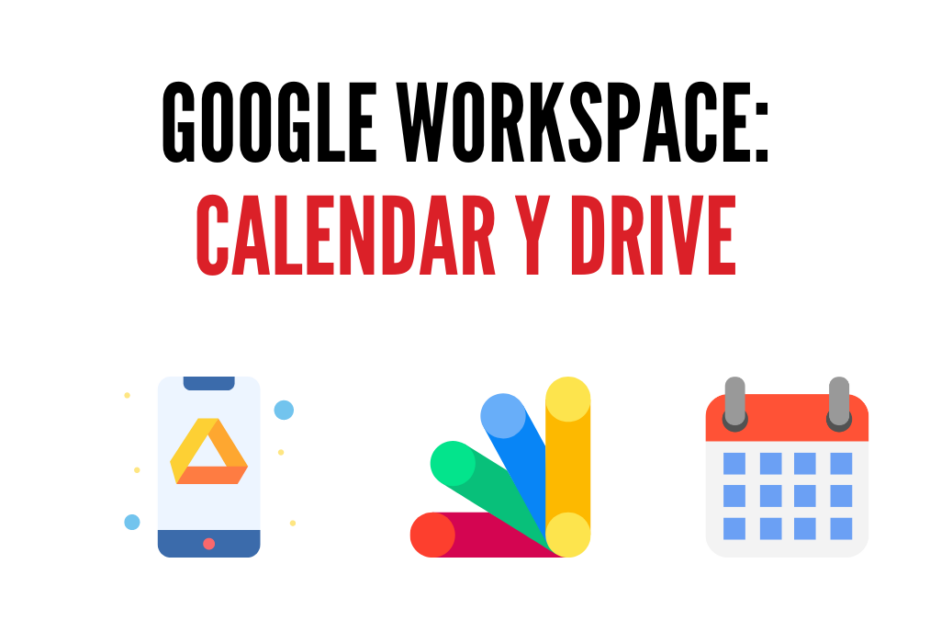¡Bienvenidos a la segunda parte de nuestro Manual de Capacitación de Google Workspace! En esta segunda clase (recomiendo ver la primera antes), nos centraremos en dos herramientas fundamentales: Google Calendar y Google Drive. Exploraremos cómo gestionar eficientemente tu tiempo y recursos, compartir y colaborar en documentos, y optimizar la organización de tus proyectos. Esta guía es ideal tanto para equipos empresariales como para profesionales y usuarios independientes que buscan sacar el máximo provecho de estas poderosas aplicaciones.
Si lo deseas podemos combinar una clase presencial o por videollamada particular o para equipos. Puedes enviarme un email a [email protected]
Google Calendar
Google Calendar es una herramienta de gestión de tiempo que permite programar y organizar eventos, recibir recordatorios y compartir calendarios con otros usuarios. A continuación, se presenta una guía paso a paso para aprovechar sus funcionalidades básicas.
Interfaz de Google Calendar
- Barra de herramientas superior:
- Buscar: Barra de búsqueda para encontrar eventos específicos.
- Botones de navegación: Flechas para moverse entre fechas y un botón para volver al «Hoy».
- Vista del calendario: Opciones para cambiar entre vistas de día, semana, mes, año, agenda, etc.
- Panel de navegación izquierdo:
- Mis calendarios: Lista de tus calendarios, donde puedes crear, mostrar u ocultar calendarios.
- Otros calendarios: Calendarios compartidos contigo o públicos que puedes agregar.
- Botón «Crear»: Para añadir nuevos eventos.
- Panel central:
- Vista del calendario: Muestra los eventos programados según la vista seleccionada (día, semana, mes, etc.).
Crear y Gestionar Eventos
- Crear un evento:
- Haz clic en el botón «Crear» o selecciona una franja horaria en el calendario.
- Introduce el título del evento, fecha, hora y ubicación.
- Agrega detalles adicionales como descripción, adjuntos, y color del evento.
- Configurar recordatorios y notificaciones:
- En la ventana de creación del evento, ve a «Notificación» y selecciona cuándo y cómo recibir recordatorios (correo electrónico, notificación).
- Editar y eliminar eventos:
- Haz clic en un evento en el calendario para abrir los detalles.
- Selecciona el ícono del lápiz para editar o el ícono de la papelera para eliminar el evento.
Compartir Calendarios y Eventos
- Compartir un calendario:
- En «Mis calendarios», coloca el cursor sobre el calendario que deseas compartir.
- Haz clic en los tres puntos verticales > «Configuración y uso compartido».
- En «Compartir con personas específicas», agrega las direcciones de correo electrónico de las personas con quienes deseas compartir.
- Compartir un evento:
- Al crear o editar un evento, agrega invitados introduciendo sus direcciones de correo en el campo «Agregar invitados».
- Configura permisos para los invitados (modificar evento, invitar a otros, ver lista de invitados).
Integración con Otras Aplicaciones de Google Workspace
- Agregar eventos desde Gmail:
- Google Calendar puede detectar eventos en tu correo de Gmail y añadirlos automáticamente a tu calendario.
- Sincronización con Google Meet:
- Al crear un evento, puedes añadir una videollamada de Google Meet automáticamente, permitiendo a los invitados unirse directamente desde el evento en el calendario.
También puedes escuchar PodCast DIRCOM en
Escucha PodCast DIRCOM cuando caminas, corres, estudias, vas en el auto, bus, otros.
Google Drive
Google Drive es un servicio de almacenamiento en la nube que permite guardar, organizar y compartir archivos y carpetas de manera segura. También incluye aplicaciones integradas como Google Docs, Sheets y Slides para la creación y edición de documentos, hojas de cálculo y presentaciones. Aquí tienes una guía para utilizar Google Drive de manera efectiva.
Introducción a Google Drive
- Acceder a Google Drive:
- Desde tu cuenta de Google, selecciona el ícono de aplicaciones de Google y haz clic en «Drive».
- Puedes acceder directamente a drive.google.com.
- Interfaz de Google Drive:
- Barra de herramientas superior: Contiene opciones para búsqueda, configuración y acceso a la ayuda.
- Panel de navegación izquierdo: Incluye accesos a «Mi unidad», «Compartidos conmigo», «Recientes», «Destacados», y «Papelera».
Panel central: Muestra los archivos y carpetas dentro de la ubicación seleccionada.
Subir, Organizar y Compartir Archivos y Carpetas
- Subir archivos y carpetas:
- Haz clic en el botón «Nuevo» en el panel de navegación izquierdo.
- Selecciona «Subir archivo» o «Subir carpeta» y elige los archivos o carpetas desde tu dispositivo.
- Organizar archivos y carpetas:
- Para crear una nueva carpeta, haz clic en «Nuevo» > «Carpeta».
- Arrastra y suelta archivos y carpetas para reorganizarlos dentro de tu unidad.
- Usa colores y estrellas para destacar archivos y carpetas importantes.
- Compartir archivos y carpetas:
- Haz clic derecho en el archivo o carpeta que deseas compartir y selecciona «Compartir».
- Introduce las direcciones de correo electrónico de las personas con quienes deseas compartir.
- Configura los permisos (ver, comentar, editar) y haz clic en «Enviar».
Diferencias entre «Mi unidad» y «Unidad compartida»
- Mi unidad:
- Contiene todos los archivos y carpetas que has subido o creado personalmente.
- Puedes organizar, compartir y acceder a estos archivos desde cualquier dispositivo con tu cuenta de Google.
- Unidad compartida:
- Espacios compartidos creados por equipos o proyectos, donde los archivos pertenecen al equipo en lugar de a individuos.
- Todos los miembros del equipo tienen acceso a los archivos según los permisos establecidos.

Configuración de Permisos y Acceso
- Permisos de archivo:
- Al compartir un archivo, puedes elegir si los destinatarios pueden «ver», «comentar» o «editar» el archivo.
- Puedes cambiar o revocar permisos en cualquier momento desde la configuración de compartición del archivo.
- Permisos de carpeta:
- Similar a los archivos, pero todos los archivos dentro de la carpeta heredarán los permisos de la carpeta principal.
- Esto facilita la gestión de permisos cuando se trabaja en proyectos colaborativos.
Utilización de Google Docs, Sheets y Slides desde Drive
- Crear y editar documentos:
- Desde Google Drive, haz clic en «Nuevo» y selecciona «Google Docs», «Google Sheets» o «Google Slides».
- Trabaja en tiempo real con otros usuarios, viendo los cambios instantáneamente.
- Guardar y organizar documentos:
- Todos los documentos creados se guardan automáticamente en Google Drive.
- Organiza tus documentos dentro de carpetas para mantener tu unidad ordenada.
Funciones de Búsqueda y Administración de Almacenamiento
- Buscar archivos:
- Usa la barra de búsqueda en la parte superior para encontrar archivos por nombre, tipo, propietario o contenido.
- Aplica filtros para refinar los resultados de búsqueda.
- Administración de almacenamiento:
- Ve a la configuración de Google Drive para ver el uso de almacenamiento.
- Elimina archivos grandes o no deseados para liberar espacio.
- Considera opciones de almacenamiento adicional si es necesario.
Esta guía te proporcionará una base sólida para usar Google Calendar y Google Drive. A medida que te familiarices con estas herramientas, podrás explorar funcionalidades más avanzadas para mejorar tu gestión del tiempo y la organización de archivos.
No olvides que está la primera clase y ahora debemos pasar a la tercera clase.

Juan José Larrea
Doctor en Comunicación, Licenciado en Comunicación Social y Periodista.
Conferencista y Docente Internacional de posgrados.
Fanático del Ski.
En la actualidad, se desempeña como Director de Grupo DIRCOM.